کلیپ بوردی برای همه دستگاه ها: چگونه متن ها و فایل ها را بین لپ تاپ و گوشی کپی پیست کنیم
به گزارش وبلاگ نیک دل، وقتی به طور جداگانه داریم با گوشی تلفن همراه یا لپ تاپ کار می کنیم؛ بارها یک متن یا فایل را در کلیپ بورد قرار داده و از اپلیکیشنی یا جایی به اپ و جای دیگری کپی می کنیم. اما اگر بخواهیم چیزی را از یک دستگاه به روی دستگاه دیگری کپی کنیم؛ چه روش هایی در اختیار داریم؟
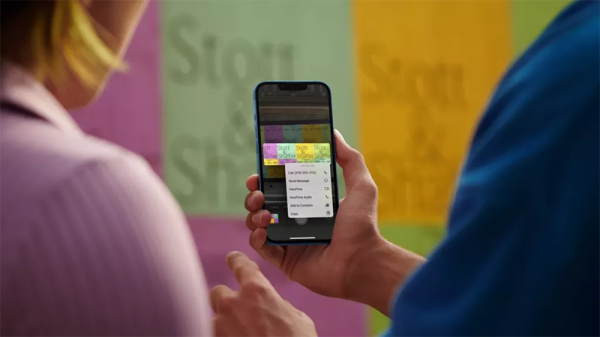
بسیاری از ما شاید یک فایل یا متن را برای خودمان ایمیل نموده و در دستگاه دیگری باز می کنیم یا اینکه از پیغام رسان ها برای کپی و پیست یک متن و فایل میان دو دستگاه استفاده می کنیم. امروزه، با برنامه های شخص ثالث و ابزارهای داخلی خود سیستم عامل ها، می توانید یک کلیپ بورد همگانی و مشترک بسازید و به راحتی متن و فایل را میان پلتفرم های مختلف جابه جا کنید.
یعنی می توانید مقداری متن را در آیفون کپی نموده و بعد در مک یا ویندوز پیست کنید. در این مطلب، می خواهیم درباره همین روش های ساخت و استفاده از کلیپ بورد میان انواع دستگاه ها و سیستم عامل ها صحبت کنیم:
آیفون، آیپد و مک
دستیابی به یک کلیپ بورد مشترک در آیفون و مک فقط به یک چک باکس احتیاج دارد. اپل همواره ویژگی های یکپارچه سازی زیادی را میان گوشی تلفن همراه و کامپیوترها دنبال می نماید و یکی از این ویژگی های یکپارچه سازی، استفاده از یک کلیپ بورد مشترک برای کپی و پیست کردن متن و فایل ها در دستگاه ها است.
چون شما دارید از یک دستگاه اپل استفاده می کنید؛ این شرکت ویژگی ارائه داده تا همه دستگاه های یک کاربر بتوانند به یک کلیپ بورد دسترسی داشته باشند.
برای فعال کردن این کلیپ بورد در iOS و macOS، ابتدا مطمئن شوید که با یک حساب کاربری اپل وارد هر دو دستگاه شدید. احتیاجمندی بعدی، روشن بودن بلوتوث و وای فای روی هر دو دستگاه و در نزدیک یکدیگر قرار دادن آن ها است.
بعد، در دستگاه Mac باید وارد راستا System Preferences > General شده و گزینه Allow Handoff between this Mac and your iCloud devices را فعال کنید.
روی آیفون یا آیپد هم از راستا Settings > General > Airplay & Handoff باید قابلیت Handoff را روشن کنید.
اکنون، تنها کاری که باید انجام دهید؛ متن، تصویر یا فایل ها را در یک دستگاه، مثلا آیفون، درون کلیپ بورد کپی کنید تا پس از چند ثانیه در کلیپ بورد دستگاه بعدی، مثلا مک، قابل نمایش و در دسترس باشند. با فعال کردن Handoff، هر چیزی در کلیپ بورد یک دستگاه اپل کپی گردد؛ به کلیپ بورد سایر دستگاه هم افزوده شده و مدت زمانی بین 1 تا 2 دقیقه در کلیپ بورد آن ها باقی می ماند؛ حتی بعضی اوقات تا زمانی که چیزی جایگزین آن ها در کلیپ بورد نکنید؛ محتوای کپی شده در دسترس است.
کلیپ بورد داخلی آیفون و مک تا حدودی محدود است و شما نمی توانید آخرین کپی های خود را جست وجو کنید یا اینکه بیش از یک مورد کار را به طور همزمان انجام دهید. اگر قصد استفاده از یک کلیپ بورد حرفه ای تر و قوی تر میان گوشی و لپ تاپ اپل را دارید؛ بهتر است سراغ برنامه های شخص ثالث از جمله اپلیکیشن ساده ای به نام Paste بروید. این اپلیکیشن پولی و ماهیانه 2 دلار است ولی یک تاریخچه از فعالیت های کلیپ بورد به شما می دهد که قابل جست وجو است.
آیفون، اندروید و مک
افرادی که یک گوشی اندرویدی و یک لپ تاپ مک دارند؛ نباید غصه بخورند که نمی توانند از کلیپ بورد داخلی اپل به سادگی برای کپی و پیست کردن چیزهایی بین دستگاه ها استفاده نمایند. اگرچه، نمی توان تجربه کلیپ بورد مشترک و منسجم اپل را داشت ولی برنامه های شخص ثالث این مشکل را حل کردند و به شما اجازه می دهند محتواها را میان اندروید و مک او اس منتقل کنید. ما برنامه ای به نام ClipPaste را پیشنهاد می کنیم.
اپلیکیشن های شخص ثالث نمی توانند مانند یک کلیپ بورد داخلی، تمام فعالیت های شما را دریابی نمایند و کوشش بیشتری از شما درخواست می نمایند. شما ابتدا باید این برنامه را روی دستگاه خود اجرا و بعد همگام سازی کنید. به محض اینکه، یک چیزی در کلیپ بورد کپی کنید؛ روی دستگاه دوم یک پیغام هشدار ارسال می گردد و به وسیله این اعلان می توانید متن یا فایل و عکس کپی شده را پیست کنید.
راه اندازی برنامه ClipPaste ساده است: این نرم افزار را روی دستگاه اندرویدی، مک یا آیفون خود نصب کنید و بعد یک حساب کاربری تازه بسازید. پس از ورود به سیستم، همه چیز آماده است تا داده های خود را در کلیپ بورد کپی و بعد روی چندین دستگاه دیگر به اشتراک بگذارید.
هر متن یا تصویری که کپی می کنید؛ برنامه ClipPaste را راه اندازی نموده و بعد روی دستگاه دوم اعلان دریافت شده را باز کنید تا مورد کپی شده نمایش داده گردد و قابل انتخاب باشد. اجازه دهید به کلیپ بورد دستگاه شما افزوده گردد تا بعد با روش های استاندارد همان دستگاه در مکان مناسب پیست گردد.
اندروید و ویندوز
همچون Apple Handoff، شما می توانید یک کلیپ بورد مشترک میان دستگاه اندرویدی و پی سی ویندوز 10 یا ویندوز 11 خود و با استفاده از تنظیمات خود دستگاه ها همگام سازی کنید.
برای آغاز، اپلیکیشن صفحه کلید Swiftkey مایکروسافت را روی گوشی خود دانلود کنید. آن را باز نموده و مجوزهای لازم را بدهید. پس از وارد شدن به راستا Rich Input > Clipboard بروید و گزینه Sync Clipboard history را فعال کنید. از شما سوال می گردد که آیا می خواهید با حساب کاربری مایکروسافت وارد شوید؟ اینجا باید مطمئن شوید که با همان حساب کاربری دستگاه ویندوزی خود لاگین کنید تا امکان همگام سازی فراهم گردد.
در پی سی ویندوزی، راستا Settings > System > Clipboard را طی نموده و گزینه های Clipboard History و Sync across devices را فعال کنید.
برای انتقال یک کلیپ از گوشی اندرویدی به پی سی ویندوزی، شما احتیاج دارید اپلیکیشن Swiftkey را باز نموده و پس از کپی متن، کلیدهای میانبر Ctrl + V را روی پی سی بزنید تا در جایی که می خواهید کپی گردد.
برای ارسال متن یا فایل از کامپیوتر ویندوزی به روی گوشی اندرویدی، ابتدا موردی که باید منتقل گردد را در کلیپ بورد ویندوز کپی کنید و بعد در گوشی اندرویدی، سراغ منوی Clipboard در برنامه Swiftkey بروید. بعضی اوقات، هنوز در برنامه Swiftkey شاهد مشکل همگام سازی میان یک دستگاه اندرویدی با یک دستگاه ویندوز 10 یا 11 هستیم و امیدواریم که هرچه زودتر به طور کامل این مشکل برطرف گردد.
اندروید، iOS و گوگل کروم
روش دیگری برای استفاده از یک کلیپ بورد مشترک میان لپ تاپ و اسمارت فون، اپلیکیشن OnePlus Clipt است. این برنامه همه مانند سایر کلیپ بوردهای چند پلتفرمی کار می نماید ولی به جای نصب روی یک دسکتاپ، به حالت یک افزونه به مرورگر گوگل کروم افزوده می گردد تا هم در پی سی ویندوزی و هم در مک در دسترس قرار بگیرد.
پس از دانلود و نصب Clipt روی گوشی تلفن همراه یا هر مرورگر کرومونیوم، هرگونه متن یا عکسی را در کلیپ بورد کپی نموده و بعد برنامه را باز کنید؛ آخرین موردی که اضافه شده است را مشاهده خواهید کرد. در دستگاه دیگر هم باید دوباره اپ Clipt را باز نموده و محتوا را پیست کنید.
برنامه Clipt برای اندروید، iOS و گوگل کروم به صورت رایگان عرضه شده است.
منبع: یک پزشک